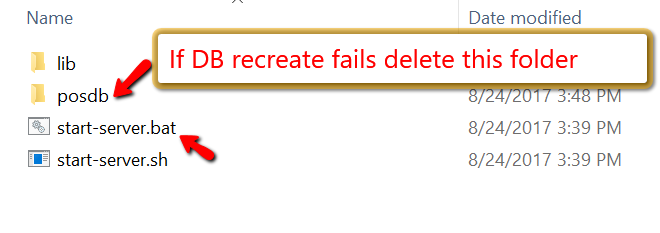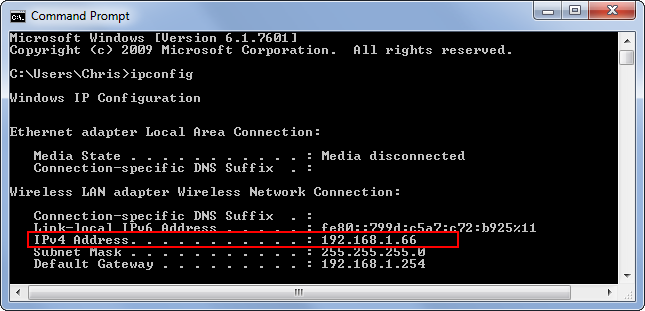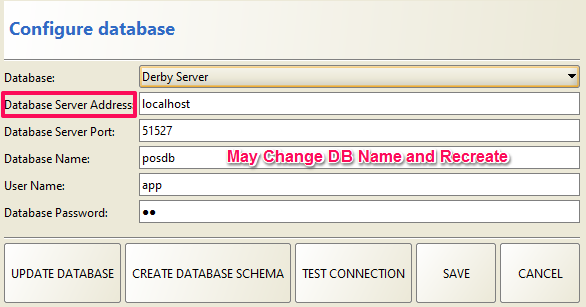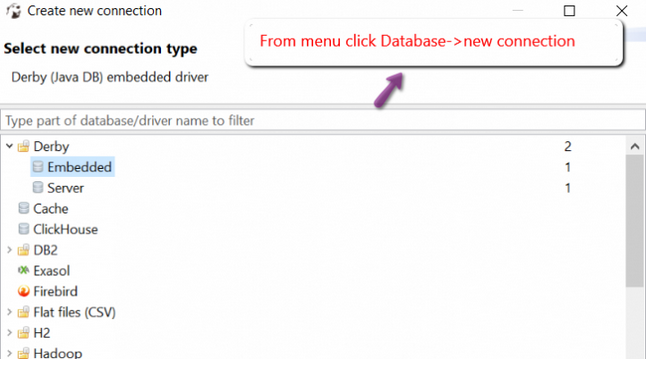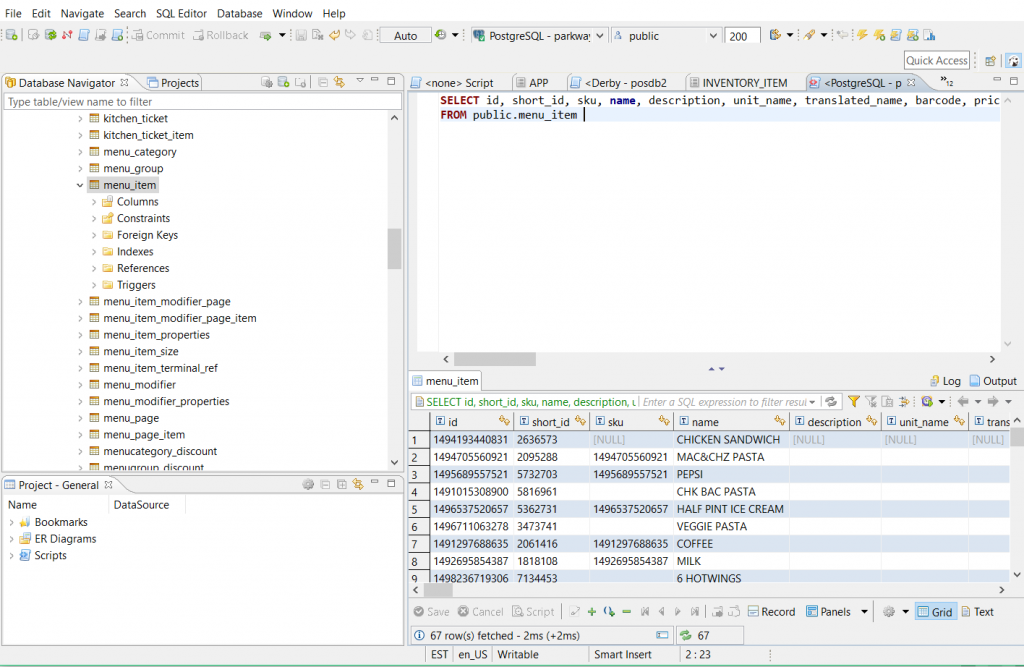Intro
Floreant POS ships with Apache Derby database with sample menu items. This database is embedded database and cannot be accessed from other computer. If you need to connect more computer to one central database you need to setup database server.
Server options
We can use one of the 3 database systems.
- Apache Derby Server
3.5MB small footprint database suitable for small stores. - Postgresql 9.5
We highly recommend this database for multi-terminal deployment. - MySQL 5.6
Very popular database but apparently it has lot more issues.
Here we will discuss on Derby server. For Postgresql or MySQL you can find online instructions and when done set terminals in the same way.
? Please note the recommended DB versions.
Connect Terminals
Terminals can be connected with LAN or WIFI. However, in a busy restaurant, we would recommend LAN. Make sure all terminals are connected and they can see server system.
Every database has a port number and that must be open in Firewall.
? We do not use standard derby port, we use 51527
Our next job is to set the following information for every terminal. Here are our default settings.
- DB type: apache derby server
- Server: localhost
- DB name: posdb (change this value as per your configuration)
- User: app
- Password: sa
In a multi-terminal system you should put server IP address here. You can use ipconfig command in windows and ifconfig in Linux. In the following screenshot, you can find how we find server IP address.
Recreate Database
If you ever need to reset the full system you can recreate the database.
⚡ It will wipe out your existing data. Shutdown POS and take backup of the database by copying database folder.
- Click on “CREATE DATABASE SCHEMA”.
- If you need sample data say yes.
You will be prompted on success and you are all set.
? This is a known issue that Derby often fails to remove existing data and recreate the database. Delete database folder and recreating DB should solve the issue. You can also create a database in a different name.
? Create a separate database for training purpose.
Database Access
If you are power user you can directly access database with DBeaver SQL client.
As our system uses hibernate, we would NOT recommend inserting or updating directly to the database.
Create a Connection to Access Data
Follow the steps below to add credentials and other required connection properties.
- In the Databases menu, click New Connection.
- In the Create new connection wizard that results, select the driver.
- On the next page of the wizard, click the driver properties tab.
- Enter values for authentication credentials
Database Schema
Download latest ER Diagram from here.
Query on Database
You can now query information from the tables exposed by the connection: Right-click a Table and then click Edit Table. The data is available on the Data tab.