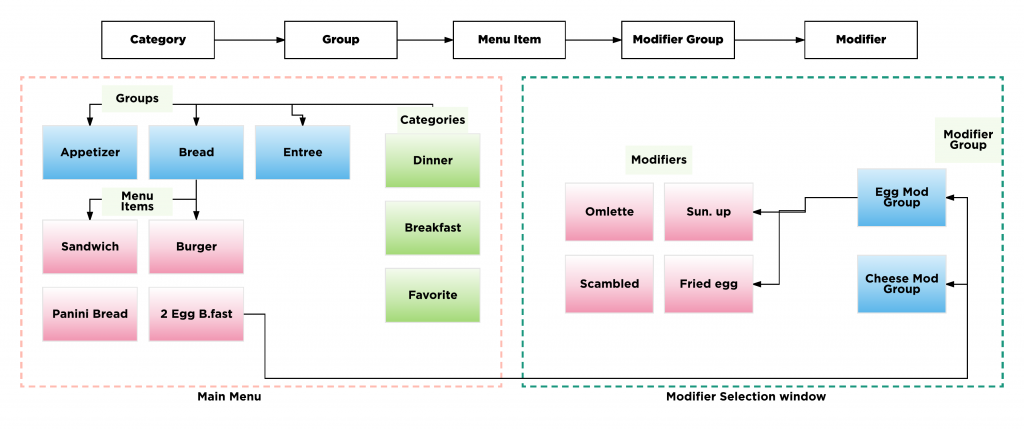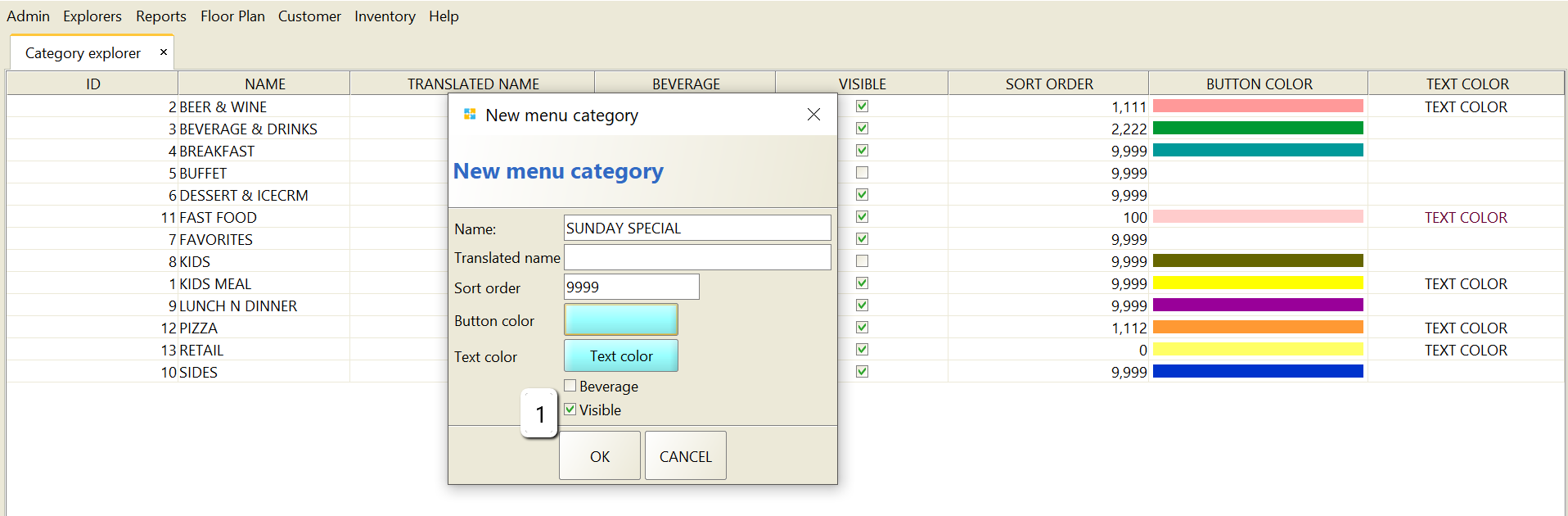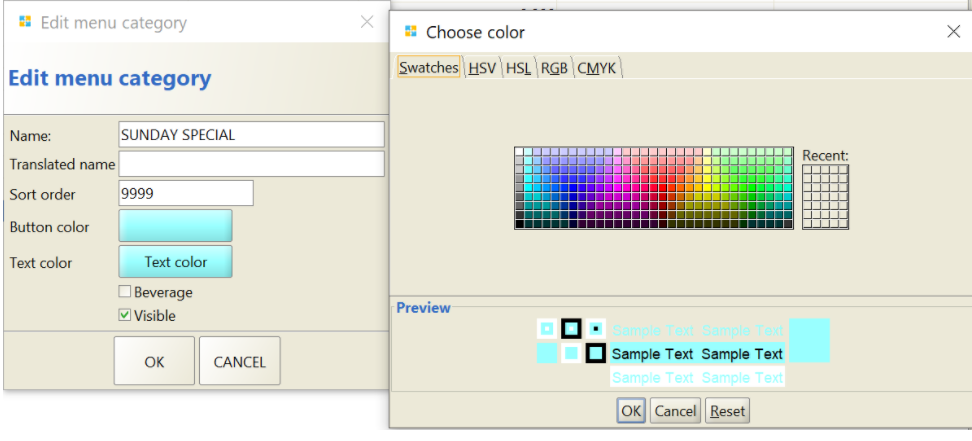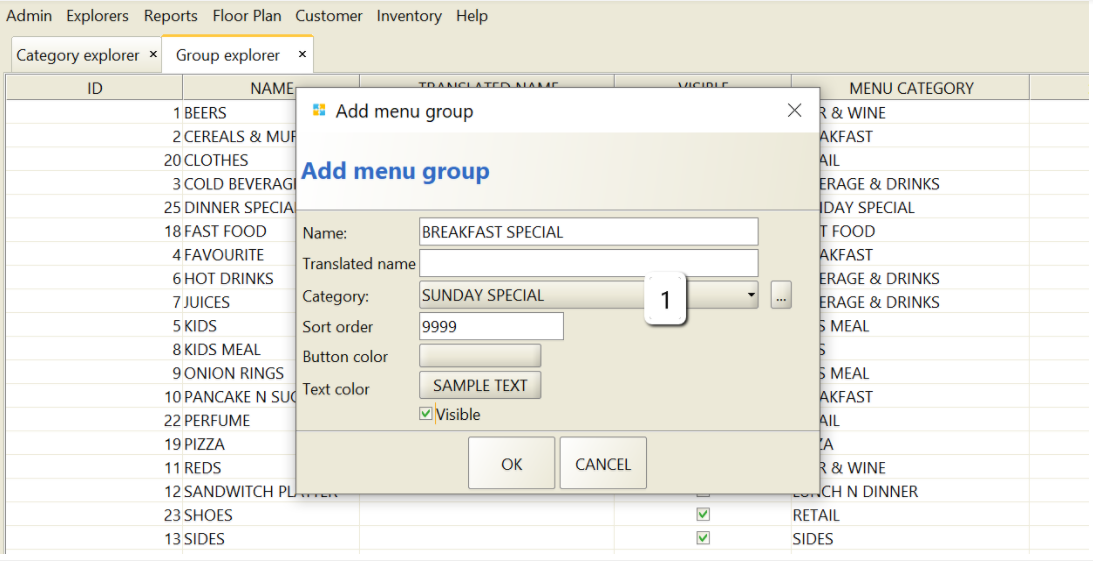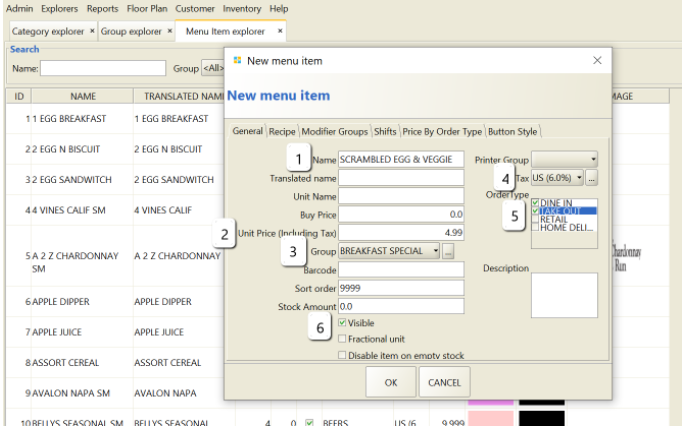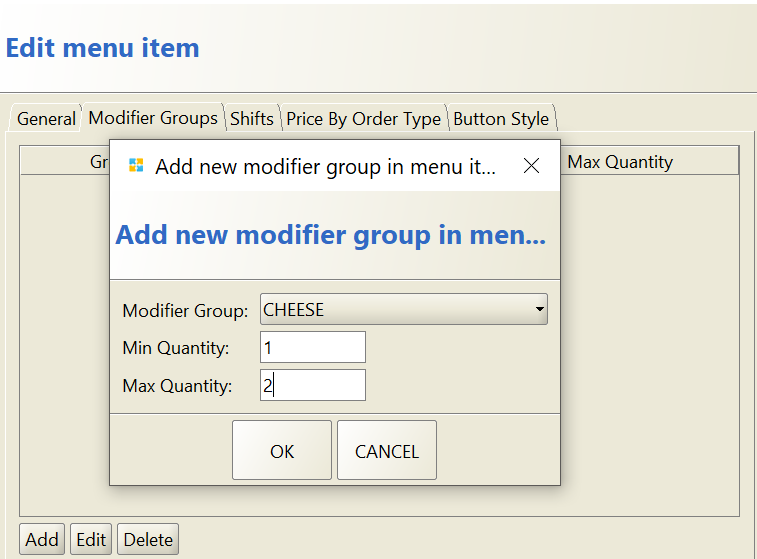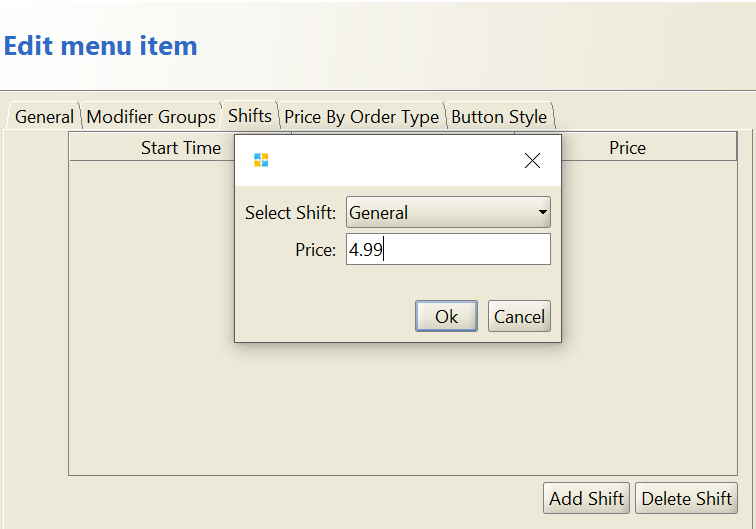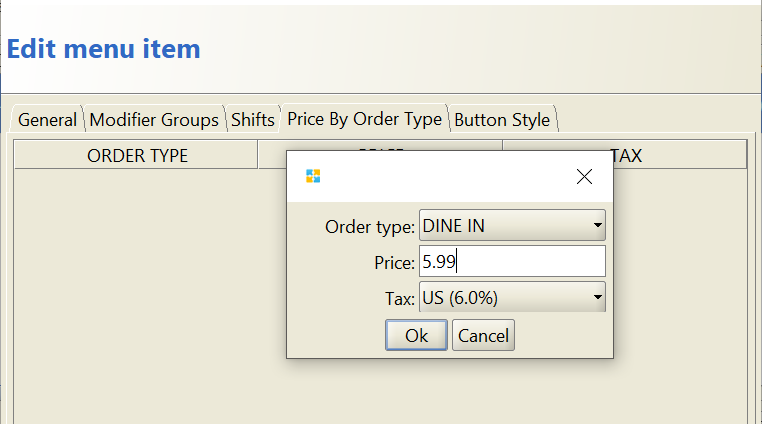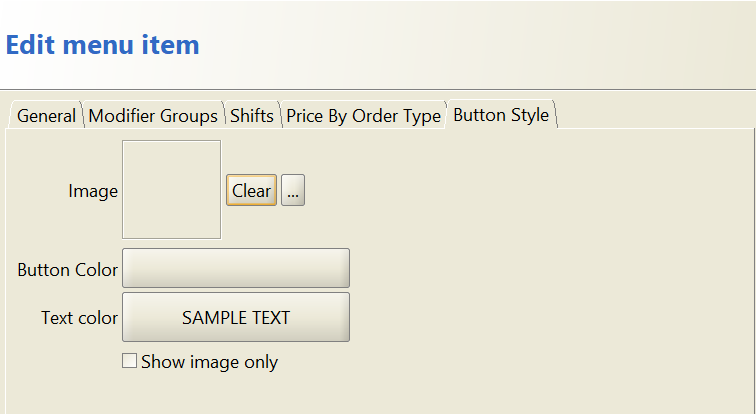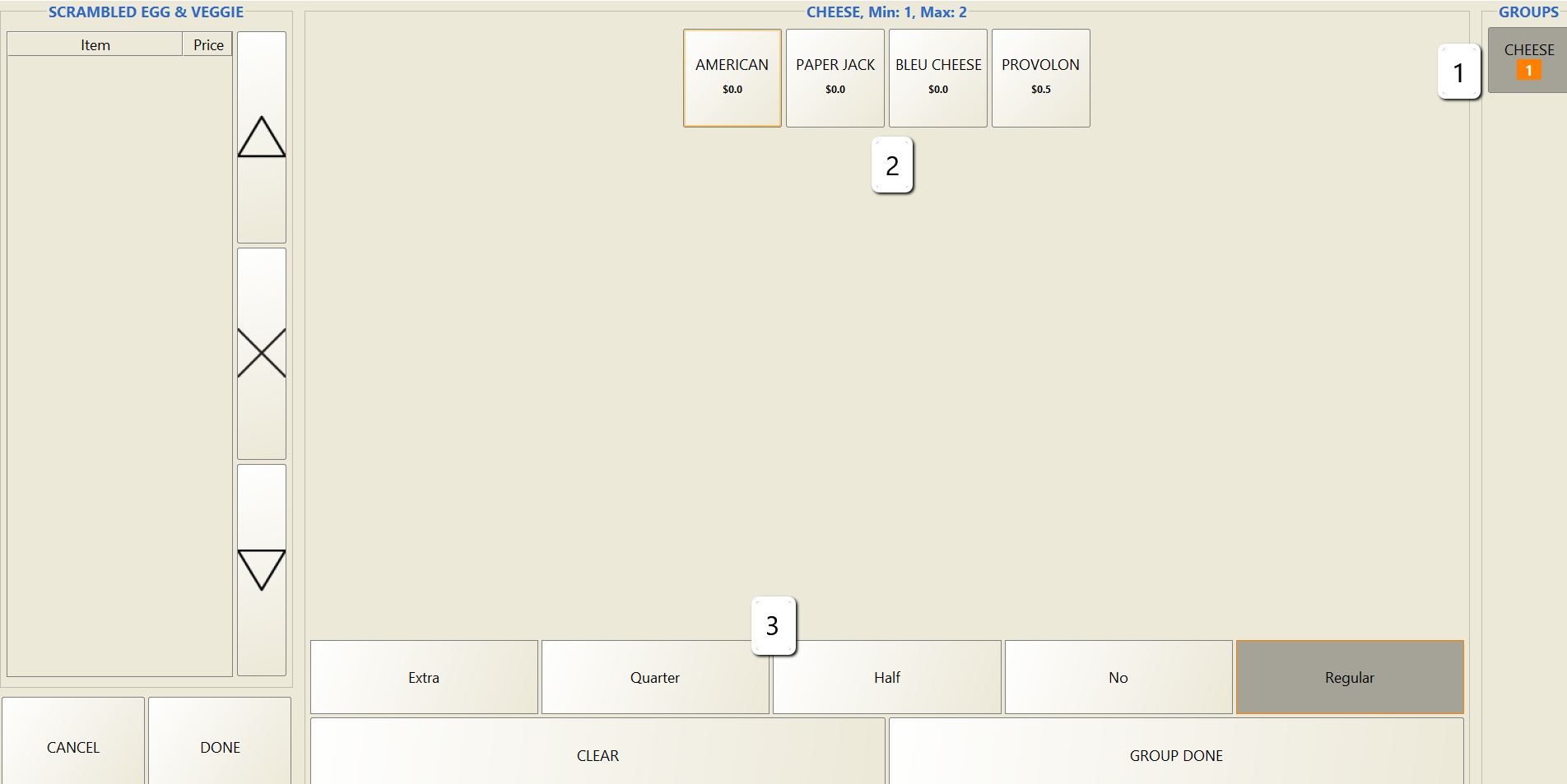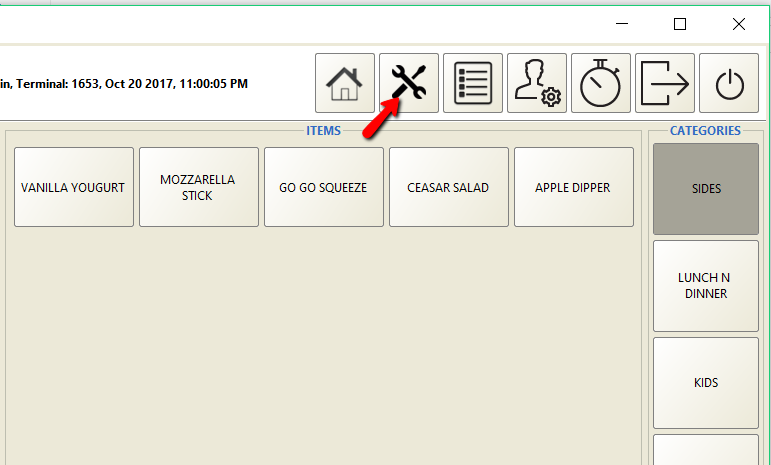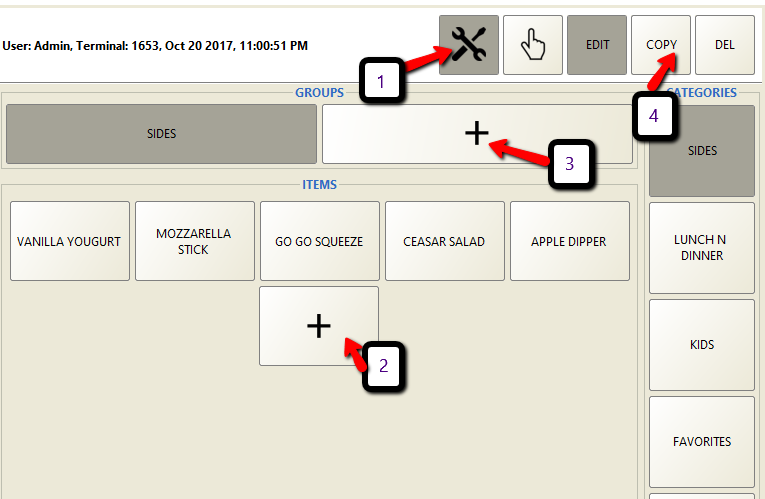Create Menu Items
💡 If you have modifiers in an Item you must create modifier group and modifiers first.
To add menu items go to Back Office→ Explorers→ Menu Items→ Add
This entry dialog has multiple tab. In the first tab you will find the followings
- Name
This is the name of the Item you will see in button as well as printed receipt. Make it short and easy.
💡 Keep it less than 20 characters.
- Translated Name.
- Unit Name.
- Buy Price(Optional).
- Unit Price. Add the price you want to sell.
- Group. Select Menu Groups you want to show the items.
- Tax.
- Order type. Leave it blank
💡 If you do not select any item will be displayed in all order type.
- Visible.
- Fraction Units
💡 Examples are items sold by weight. If you turn this on fraction units, it will let you enter any amount with 2 decimal point. If you need to use Digital Scale you may contact OROCUBE.
10. Disable Item on Empty Stock.
💡 If you turn it on it you must update available quantity of that product here.